Het Willemsoord.NET is een verzameling van diensten gratis aangeboden door MiRu ICT V.O.F. aan de huurders van Gebouw 29 op Willemsoord te Den Helder.
Diensten
- Openbare WiFi (SSID: Willemsoord.NET)
U vindt onze openbare WiFi in en rond Gebouw 29 op Willemsoord maar ook in onze winkel aan de Californiestraat 4! - Op aanvraag bekabeld internet via een patchpoort in het kantoor.
- Distributed computing in de vorm van virtuele machines (QEMU) en containers (LXC).
Vraag bekabeld internet aan:
Vraag toegang tot Proxmox aan:
Aanmaken van een virtuele machine op Proxmox
Stap 1:

Stap 2:
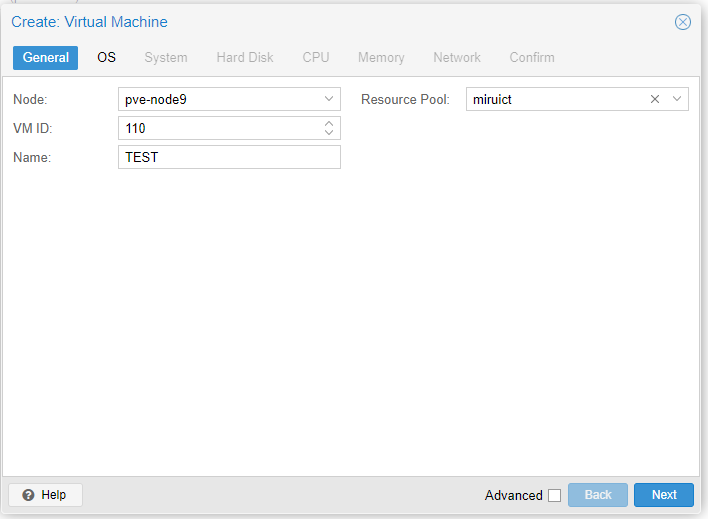
Laat VM ID staan zoals automatisch ingevuld.
Verzin een eigen naam en vul deze in.
Selecteer de aan jou toegewezen resource pool als deze nog niet automatisch ingevuld is.
Klik op Next.
Stap 3:
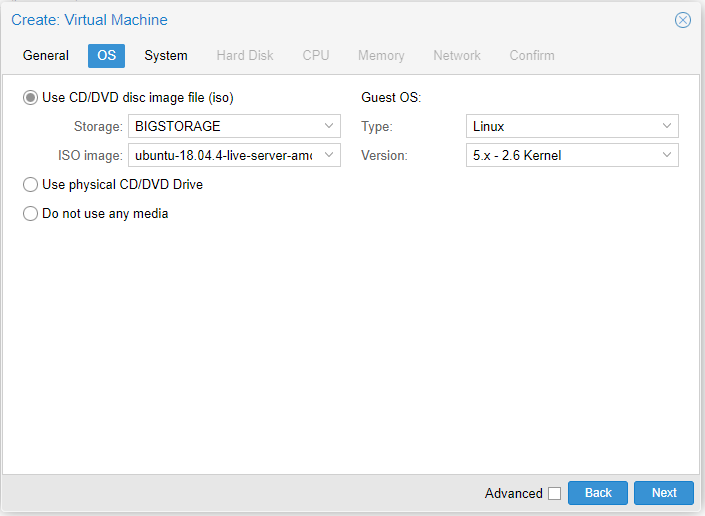
Kies de ISO voor de OS die je wilt installeren.
Corrigeer de Guest OS Type en Version indien nodig, als je niet weet wat de juiste voor jou OS is neem contact met ons op: helpdesk@willemsoord.net of 0850482004.
Klik op Next.
Stap 4:
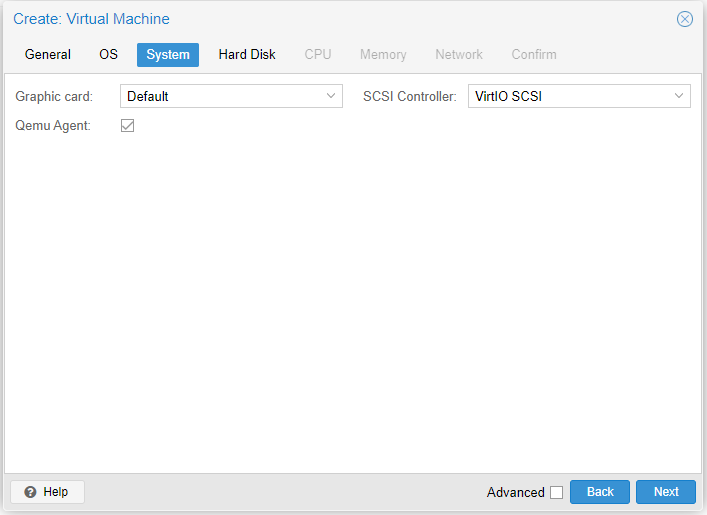
Klik op Next.
Stap 5:
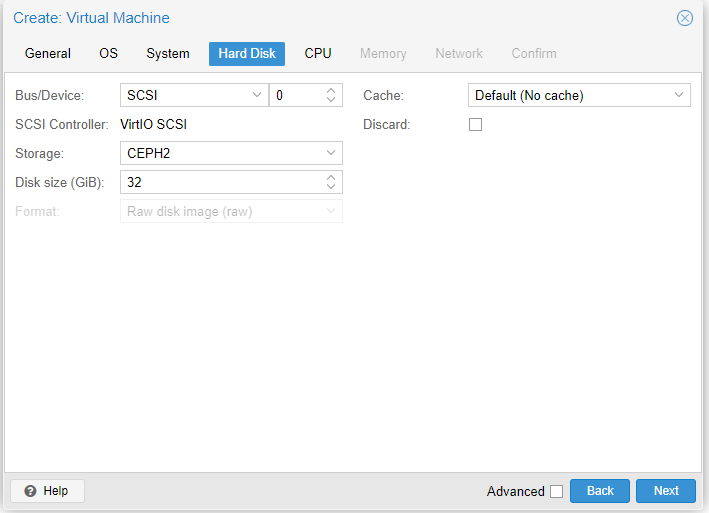
Verander de disk size indien nodig.
Klik op Next.
Step 6:
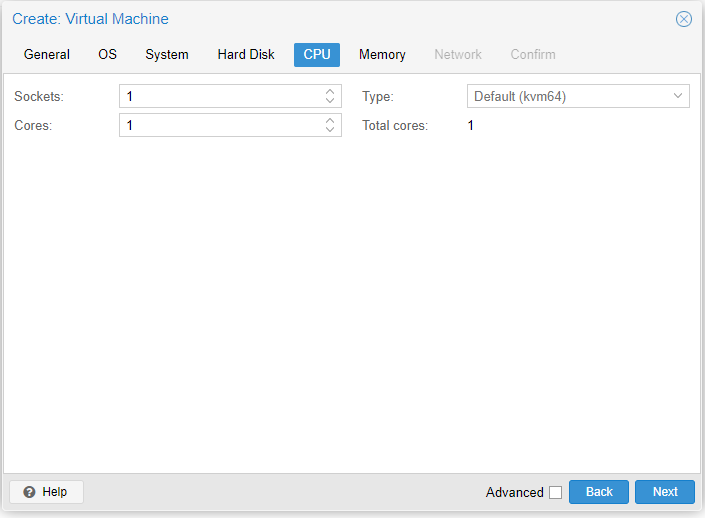
Klik op Next.
Stap 7:
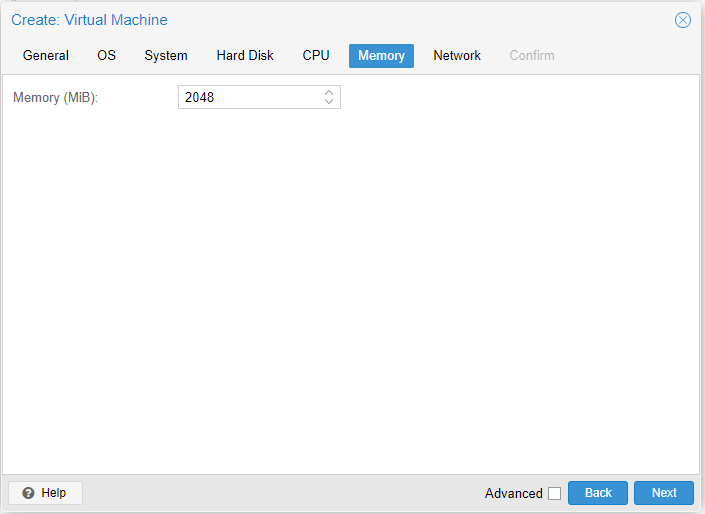
Klik op Next.
Stap 8:
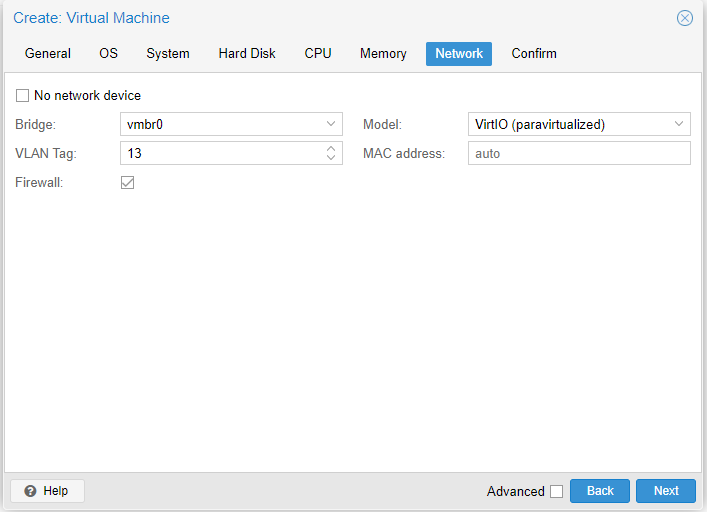
Vink de Firewall uit als je een eigen firewall op je VM gaat gebruiken.
(neem contact met de helpdesk op om je IP adres static te maken: helpdesk@willemsoord.net of 0850482004)
Klik op Next.
Stap 9:
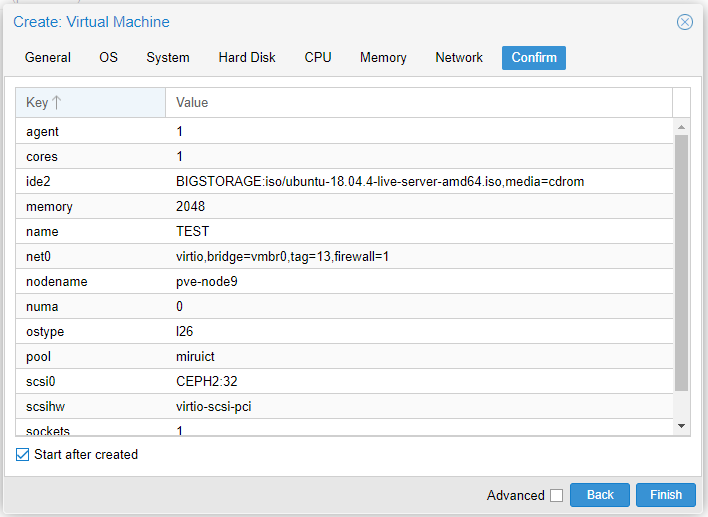
Klik op Finish.
Stap 10 (alleen bij installatie Windows!):
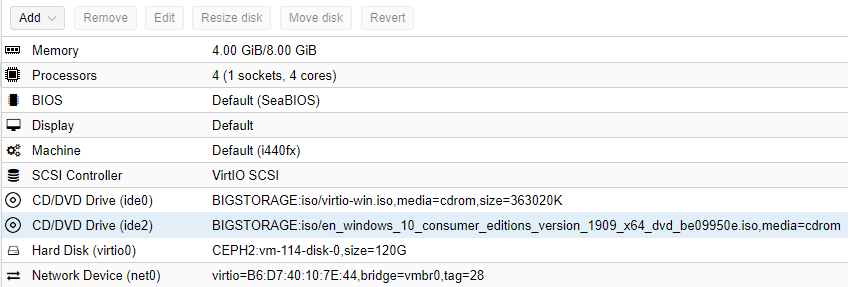
Aanmaken van een container op Proxmox
Stap 1:
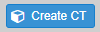
Stap 2:
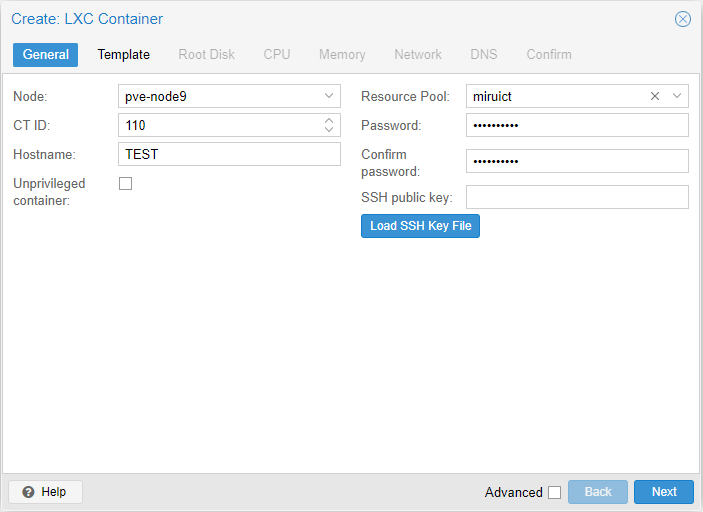
Laat CT ID staan zoals automatisch ingevuld.
Verzin een hostname (moet uniek zijn!) en vul deze in.
Vink unprivileged container uit.
Selecteer de aan jou toegewezen resource pool als deze nog niet automatisch ingevuld is.
Vul 2x een verzonnen wachtwoord in.
Upload indien je dit wilt gebruiken een SSH public key.
Klik op Next.
Stap 3:
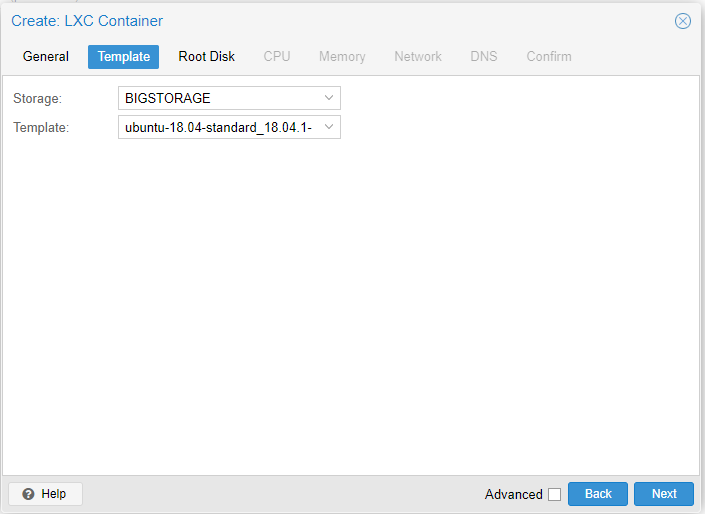
Kies de template voor de OS die je wilt installeren.
Klik op Next.
Stap 4:
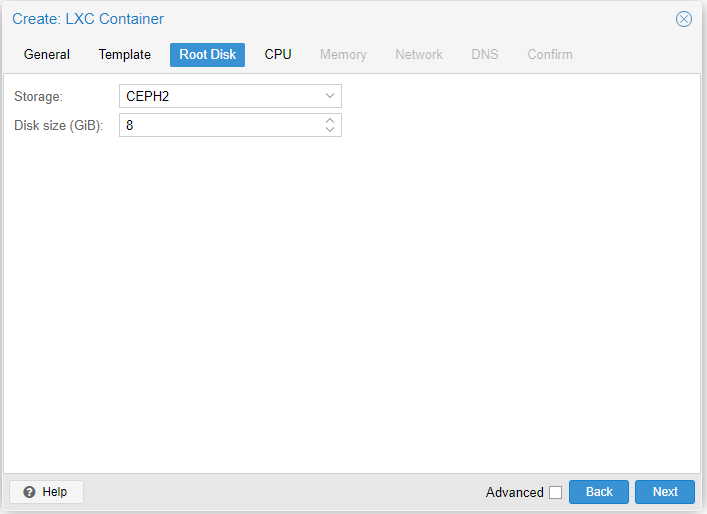
Verander de disk size indien nodig (containers zijn standaard een paar 100MB na installatie).
Klik op Next.
Stap 5:
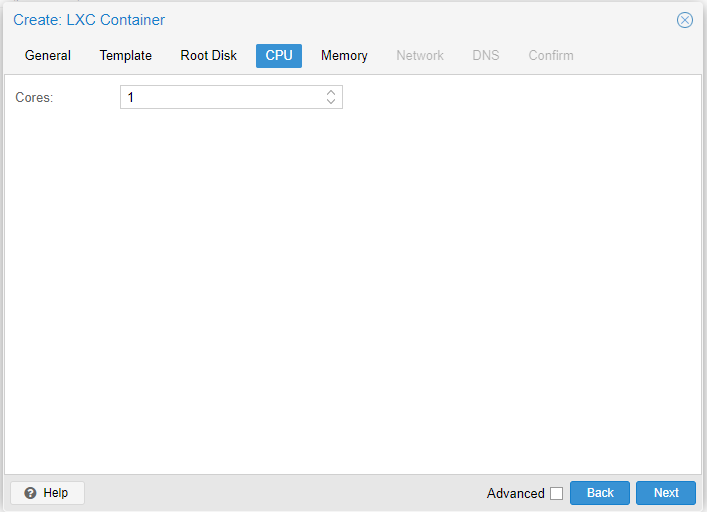
Klik op Next.
Stap 6:
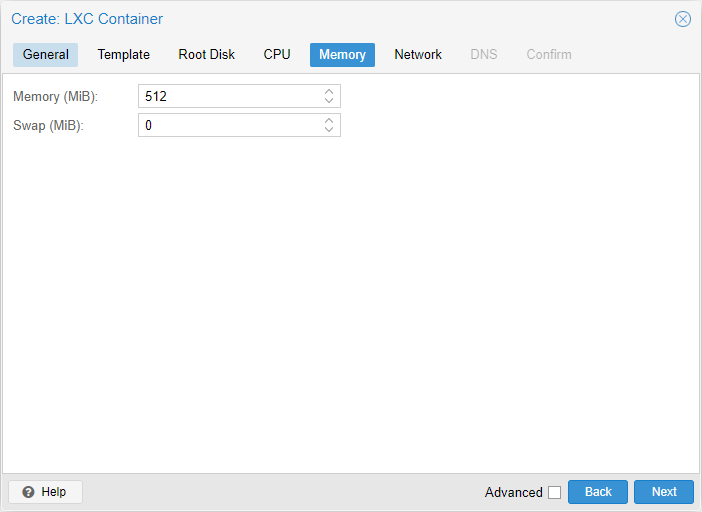
Zet de Swap op 0!
Klik op Next.
Stap 7:
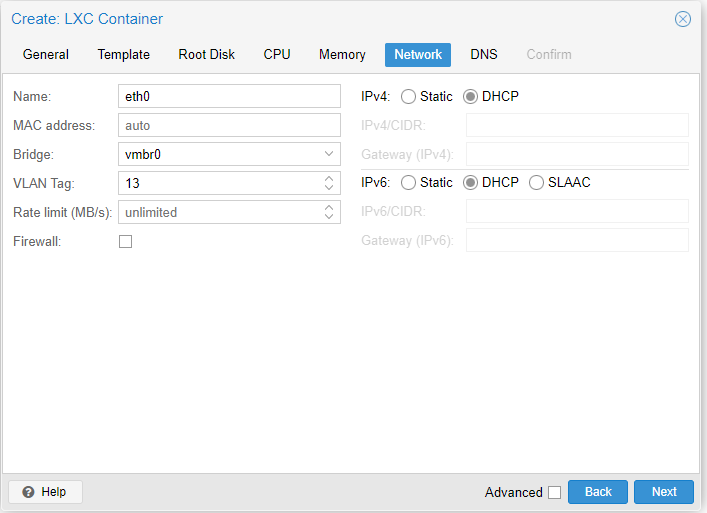
Vink de Firewall uit als je een eigen firewall op je container gaat gebruiken.
Zet IPv4 en IPv6 beiden op DHCP (neem contact met de helpdesk op om deze static te maken voor jou container: helpdesk@willemsoord.net of 0850482004).
Klik op Next.
Stap 8:
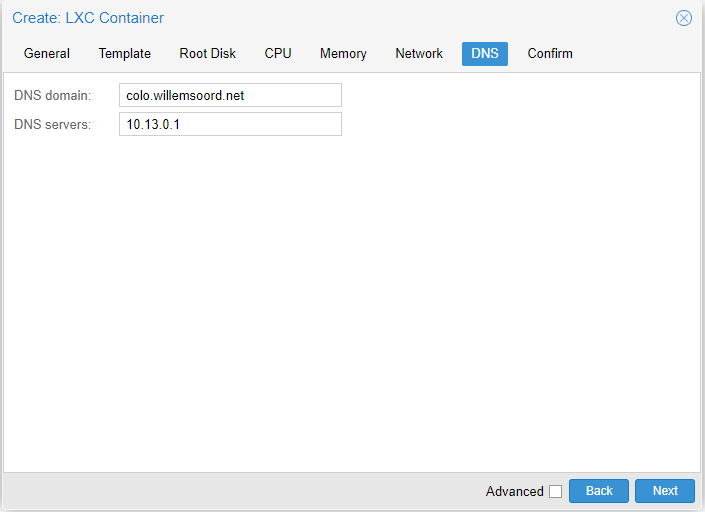
Vul 10.13.0.1 als DNS server in (dit is onze DNS server waardoor wij caching kunnen doen om de internet lijn minder te belasten).
Klik op Next.
Stap 9:
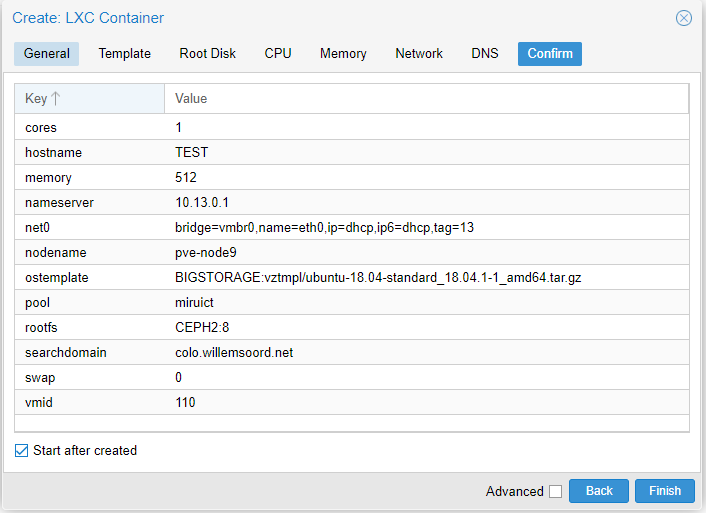
Klik op Finish.
Vragen?
Neem contact met ons op via helpdesk@willemsoord.net of 0850482004.
