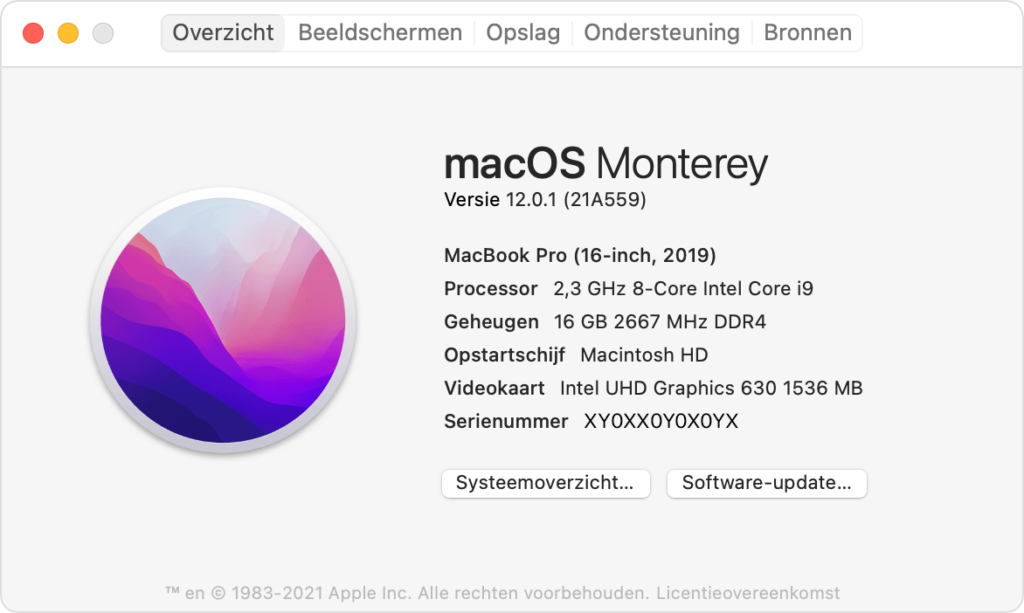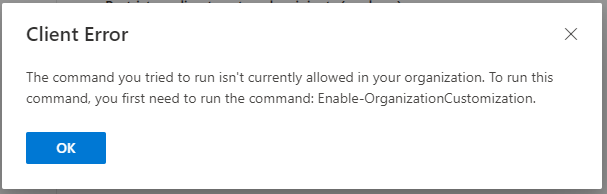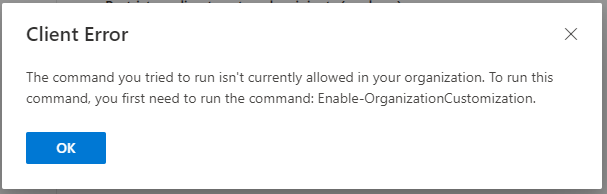Via onderstaande stappen kunt u een Mollie factuur inboeken in de Books app in MSPPortal.nl.
- Ga naar het Leveranciers (suppliers) overzicht.
- Zoek de leverancier Mollie B.V. en klik op nieuwe inkoop (new purchase).
- Upload de inkoopfactuur, afbeelding 1.
- Voer het factuurnummer (reference) en de factuurdatum (date) in, kies de juiste kostenplaats (costcenter) en klik op opslaan (save), afbeelding 2.
- Voeg een nieuwe regel toe (add line), afbeelding 3.
- Vul het factuurbedrag inclusief BTW in bij prijs (price), kies de juiste grootboekrekening (ledger) en klik op opslaan (save), afbeelding 4.
- Sla de inkoopfactuur op via opslaan en vergrendelen (save and lock), afbeelding 5.
- Voeg een betaling toe met als methode (method) de grootboekrekening (ledger) waar de Mollie betalingen op binnenkomen, afbeelding 6.
Afbeeldingen




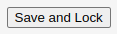

Vragen
Voor vragen kunt u contact met ons opnemen.

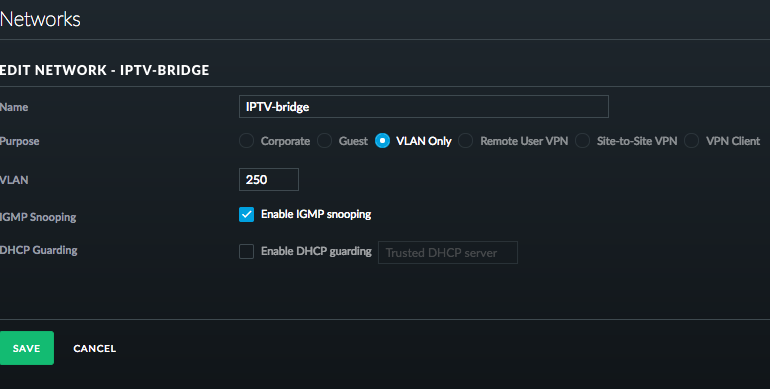
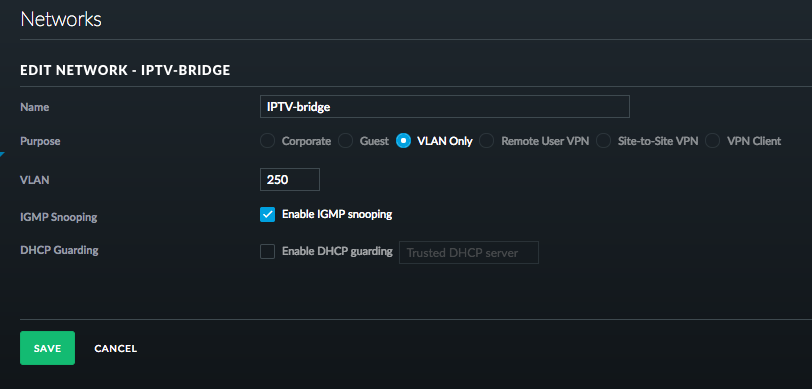
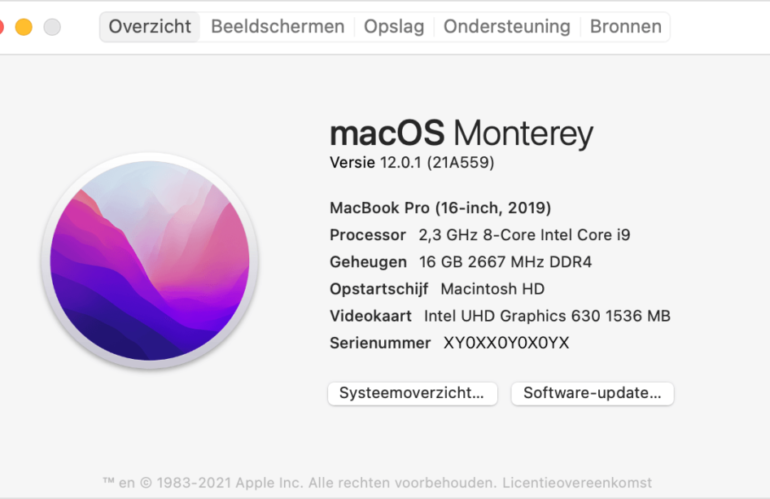
 in de linkerhoek van het scherm.
in de linkerhoek van het scherm.